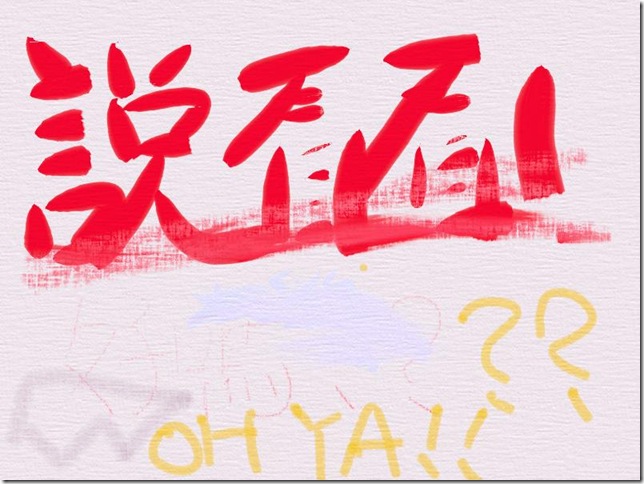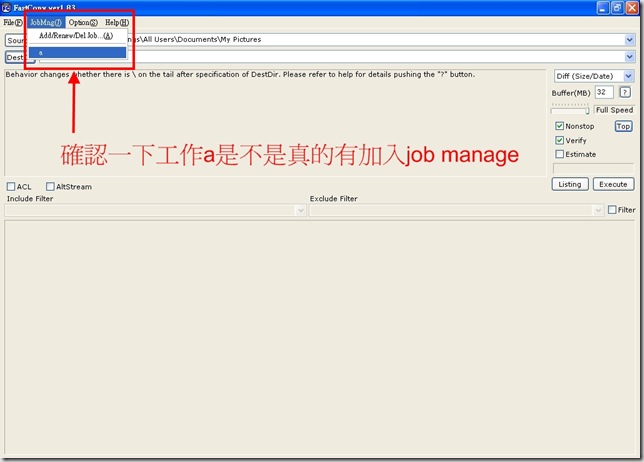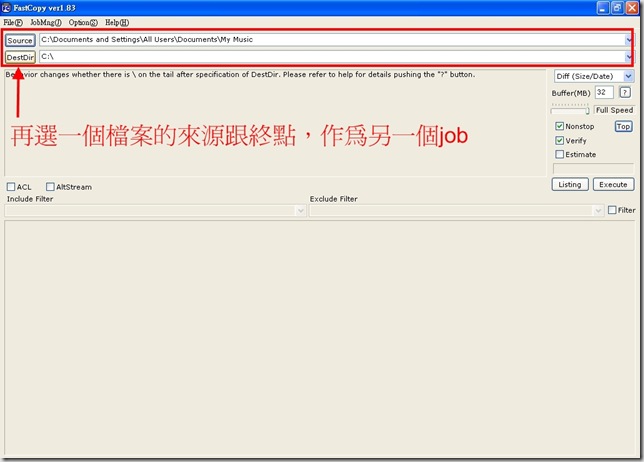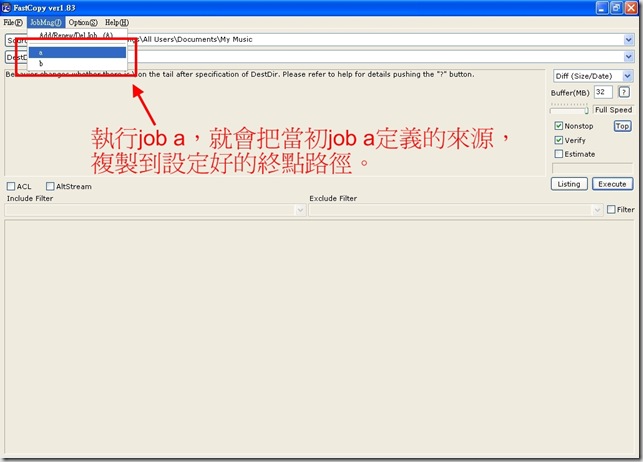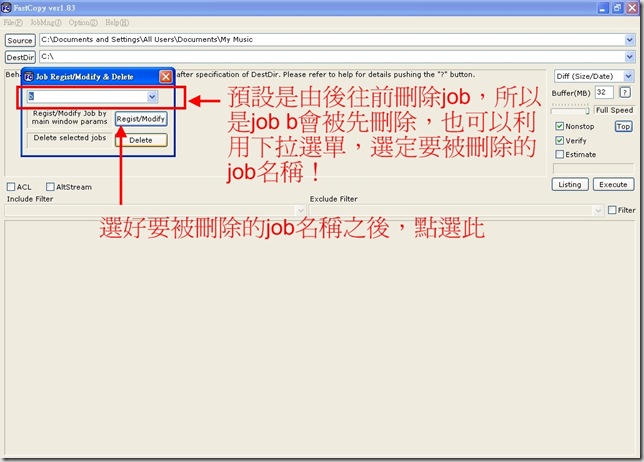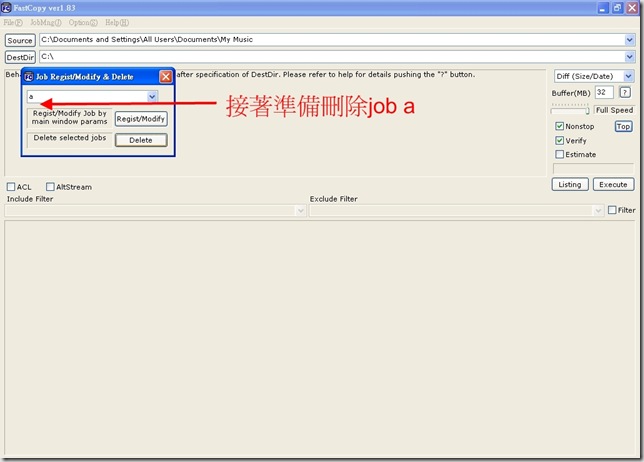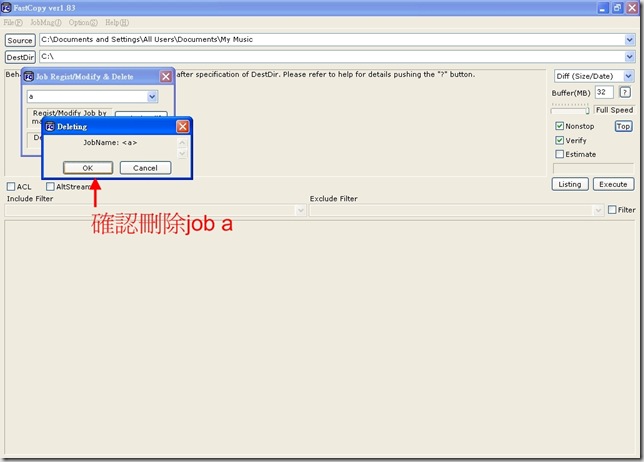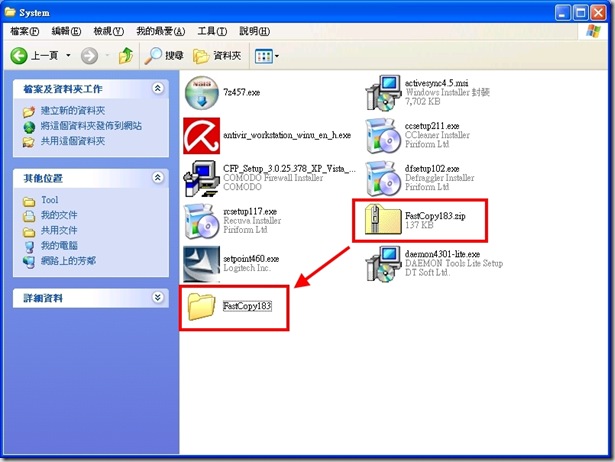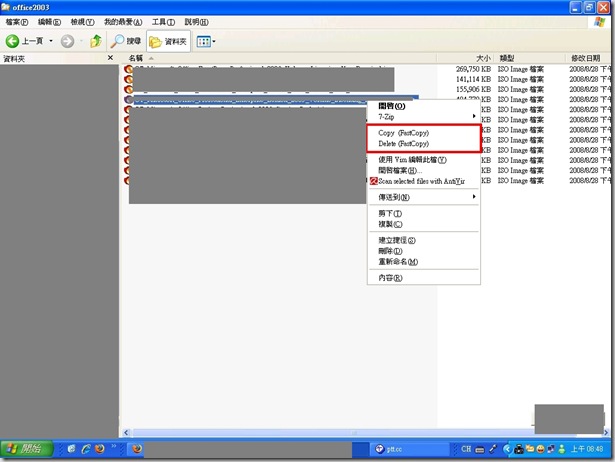官方網站:http://www.ambientdesign.com/artragedown.html 軟體下載網址:http://www.ambientdesign.com/artragedown.html請選擇下載starter edition,就可以免費的使用2.5版的artrage囉! 安裝步驟很簡單,下載下來之後,點兩下,然後一直next進行安裝,最後安裝完成後,打開程式,真的是一個超級美麗的介面啦!超漂亮的就算了,而且很簡潔舒爽,我有小小的玩了一下,是蠻適合自己創作的,但是不太適合拿來化流程圖,或是編輯圖片囉! 從官網的gallery裡面,就可以看到很多用artrage創作的圖片,我覺得還蠻炫的說,哈!不過因為我是用2.5version的免費版本,所以有很多工具都沒有辦法使用,殘念阿!下面是我惡搞的作品 ,嘿嘿!
2008年9月16日 星期二
ArtRage
標籤: 影像工具(Imaging)
2008年9月15日 星期一
華康 Wacom BAMBOO 手寫版
之前跟強者我朋友一直在討論,要怎樣子製作數為文件是最省事又最有效率的,我們不約而同的認為,利用有手寫功能的平版電腦或是手寫版是一個不錯的選擇! 之前有用過一台AVER15吋的平版電腦,不過,手寫的功能並沒有很好,筆跟銀幕之間的誤差很大,字也寫的很難看!而現在的平版電腦,似乎在一般NB店裡面不太好賣,幾乎都只有賣HP或是富士通的。富士通的價格有點偏貴,所以我們只有跑去看比較便宜的HP平版電腦。雖然說,是用AMD的CPU,不過價錢在三萬出頭,運作頗為順暢,手寫版寫起來的感覺也比之前的好,不過,銀幕反光的挺嚴重的,看了蠻吃力的。另外就是,平版電腦的設計沒有啥改善,一般而言,我們想要寫字的話,還是讓平版電腦有點斜度比較方便看跟寫,最好下一代的,有多弄一個架子出來! 我們的另一種選擇就是手寫版,而華康似乎是比較好的廠商,恰好在八德路上的光華商圈有一間賣蘋果電腦的專賣店,裡面有提供幾款華康的手寫版可以試用。其中有BAMBOO、INTUOS3的A5跟DTZ-1200W。一開始是比較喜歡DTZ1200W,因為很類似平版電腦,所見即所得,不用邊看銀幕邊找手寫版的相對應位置,但是價錢很貴,要48000!單單只有銀幕卻比平版電腦還貴!!於是乎改看單只有手寫版的功能,雖然說便宜了一點,不過還是好貴,A5要一萬,雖然說PTT上有人想要團購,不過也是要七張小朋友。 最後,在某一天,強者我同學,在我吃完晚餐拋棄他,讓他孤單一個人之後,竟然跑去順發買了BAMBOO TABLET,然後跟我炫耀說有多好用多好用:XD不過,載他老人家去充電修身養性的時候,可愛的BAMBOO來到了我手上啦! 不過一開始,我沒有灌很多軟體,是先用XP裡面的小畫家來寫字畫畫,真的是醜到不行!然後我受不了,安裝了驅動程式,發現他的驅動程式裡面,可以設定銀幕與手寫版的相對應位置,挖,終於讓我寫出了比較好看的字啦,不過也只是比較沒有歪七扭八的而已!哈!因為手邊沒有photoshop,所以上網找了GIMP跟GIMPshop來用,結果,該死的竟然不支援我的手寫版,只好到Nelson的網頁,找一下有沒有相關還不錯可以用的免費軟體!pixia跟sodipodi兩個的連結都掛點了,所以只有玩了artrage跟paint.net。不過artrage比較像是畫畫的軟體,像是要創作水彩或是油畫等等,而paint.net是準備要來取代xp的小畫家,而且兩者都有支援手寫版,用起來就是一整個蘇福囉!!
2008年9月12日 星期五
利用Mess Patch 對MSN 8.5 進行一次可以多個帳號登入使用
官方網站:http://www.mess.be/ 目前使用版本:8.5.1302.1018 使用原因:想要多重登入MSN,把大頭貼弄大一點,去除廣告! 想要用同一個MSN8.5程式,同時間登入好幾個帳號,可以使用MessPatch來達成。最大的好處是,MessPatch是用修補的方式來完成,所以一旦玩壞了,免驚,可以把之前備份過的MSN版本拿出來用,或是直接移除爛掉了的MSN,重新下載安裝。 使用Google搜尋一下也是一堆相關的教學,內容比較不錯就是重灌狂人的MSN 8.5 多重登入 (一次開兩個以上帳號),因為MessPatch的官網首頁挺雜亂的,要花點時間,才能在左邊的欄位找到下載連結。 雖然有參考著別人的教學,不過MessPatch可以更改MSN的東西太多了,我只挑了幾樣來玩玩,實在沒有太多的時間來作測試,只要我看不到一堆廣告,大大大的大頭貼,跟能夠重複登入,我就很滿意啦!! 參考文獻,引用自:
張貼者:
The Bninov
於
上午11:26
0
意見
![]()
標籤: 網路工具(Network)
2008年9月3日 星期三
Google新瀏覽器 Google Chrome 自家用
有PTT的神人,弄了個不需要使用googel update的直接下載檔, http://cache.pack.google.com/chrome/install/149.27/chrome_installer.exe 不由分說,直接開啟瀏覽器吧!不過因為我同時在使用FF,所以出現了下面的視窗,因為我在FF上沒有任何的特殊設定,所以我直接略過囉! 然後就出現了這檢約的視窗,一個新的browser可以用囉!! 一些特殊的功能,可以參考google的中文影片介紹: http://tools.google.com/chrome/intl/zh-TW/features.html# 使用的感覺,就是快,可以說是閹割之後的opera吧,恩,顏色比較好看的OPERA!對我來說,應該有機會取代opera的使用! 目前yahoo的BLOG留言可以正常使用和輸入,SINA的BLOG在線上寫文章,還是有很多問題!跟OPERA一樣,SINA不支援@@ 另外,也是有網友貢獻了好笑得,當要移除GC的時候,會出現下面的圖示,真的是太好笑了:XD
標籤: 網路工具(Network)
2008年9月1日 星期一
FastCopy 使用感想
優點: 缺點: 延伸閱讀:
標籤: 系統工具(System)
FastCopy 批次複製移動多個檔案(二)直接在檔案總管執行
第二種是非常直覺的方法,不用作一堆的設定(job manage),適合只需要作一次性複製或搬移檔案資料夾的情形。方法就是一直呼叫FastCopy程式!例如,正在把檔案A複製到B資料夾的時候(第一個job),再開啟一個FastCopy,把資料夾C複製到D路徑。這時候,第二個動作,會變成另一個job,並且會等候第一個job執行完了之後,在執行第二個job。如果把FastCopy縮小到工具列裡面,就會看到有兩個可愛的FC小ICON,正在執行的FC,為轉圈圈喔,挺有趣的啦! 延伸閱讀:
標籤: 系統工具(System)
FastCopy 批次複製移動多個檔案(一)設定job manage
大部分複製檔案或移動檔案的時候,幾乎都會想要一次移動好幾個,而FastCopy有提供job manage的功能,可以進行批次複製或移動我自己試過了兩種方式,各有優缺點。先來介紹第一種方法,是直接利用job manage的功能。使用的步驟跟方法如下: 開啟FastCopy的主程式之後,會出現下圖的畫面。 如果要刪除job的話,可以用以下的方式: 這個批次的設定方法,我覺得比較類似備份的工具!例如需要經常性的把A資料夾複製或移動到B,或是把C檔案複製或移動到D路徑,就可以利用job manage設定好job,再配合比對以及filter的功能,便可以輕鬆進行例行性的檔案備份工作囉! 延伸閱讀:
標籤: 系統工具(System)
FastCopy 安裝與基本操作
官方網址:http://www.ipmsg.org/tools/fastcopy.html(日文) 目前使用版本:1.83正式版(Freeware) 下載點:http://www.ipmsg.org/tools/fastcopy.html 使用原因:免費,簡單,可綠色化(green),支援確認(verification)與比對(Difference check)的功能,且速度快! 當電腦需要備份的時候,檔案進行大搬家之時,總需要有一種檔案搬移軟體,來滿足我以下的基本需求: 如果又有以下的功能是更好 在我尋找這一種神奇軟體的時候,大約看到了三種,網友們比較推的軟體,其中有位大大,作了一下比較:三款常見的免費檔案複製工具的比較。而另外,PTT的多位大大,也很推薦FastCopy,所以我就來試看看啦! 下載下來的1.83版本是ZIP檔,所以先用解壓縮軟體解壓縮檔案放到資料夾,我預設為fastcopy183。 雖然資料夾裡面,有一個setup的執行檔(setup.exe),但是在win32的環境之下,似乎不需要使用到,直接點選並執行FastCopy.exe即可!這就有滿足了我的額外功能:可攜帶在隨身碟內,小小綠色一下! 使用googel搜尋FastCopy的相關教學,出來也是一堆資料,我自己有參考的如下列: 其中最棒的教學應該是海芋小站的FastCopy 的使用教學 -- 目錄。裡面的教學範本,雖然不是用最新的版本,不過安裝跟使用上,都差不多,只有一些小小差異!1.83版的程式畫面如下: 另外一個我覺得不錯的就是,最小化程式的時候,會整個縮小到右下方的工具列裡面,不會太佔銀幕的空間,我喜歡! 我有測試了兩個單一大ISO檔,一個將近4G,一個大約400MB左右。4G的檔案,結果如下: TotalRead = 3845.7 MB 而400MB左右的檔案,可是有圖有證據的,花了70秒傳完,挺快的! 另外一個新版才有的功能,我猜就是多了支援檔案大小確認(verify)的功能。以往用MS的複製或移動檔案,我都深深害怕有遺失或是沒有複製完整的疑慮,還要在複製或移動完成之後,手動確認整個資料夾或檔案的大小是否一致正確!現在有了FastCopy,終於可以輕鬆多了! 除了開啟主程式,直接選取複製或移動的起點外,也可以用他所寫的shell檔,把複製或是移動的起始點,加在檔案右鍵之中。所以這個簡便的方法就是,選取要被複製的檔案,用滑鼠右鍵,點選copy或是delete,就會直接呼叫出FastCopy了! 如果說有什麼不足的話跟缺憾的話,那就是不能取代原本MS內建的複製跟搬移,也沒有快速鍵可以用! 延伸閱讀:
TotalWrite = 3845.7 MB
TotalFiles = 4 (1)
TotalTime= 350.92 sec
TransRate= 10.96 MB/s
FileRate = 0.01 files/s
標籤: 系統工具(System)