目前使用版本:3.00.0.74(Freeware) 下載點:http://www.mirekw.com/winfreeware/mwsnap.html 使用原因:免費,綠色,銀幕擷取(桌面擷取)功能堪稱齊全,全繁體中文化! MWSnap小巧,正體中文化,以及自動存檔、排檔名的功能,真的是非常的好用,又容易上手。而且,正因為太好用,在網路上用Google搜尋一下MWSnap的教學,就會出現一堆安裝或是使用教學的結果!這邊則是我自己作的一個小筆記,讓我自己可以記住要怎樣用囉! 首先值得注意的是,MWSnap是一個可攜式(portable)的軟體,雖然說一開始雙擊(double click)執行檔(.exe)後,顯示的是要「安裝」程式,不過實際上,只是進行解壓縮的動作而已。所以,可以直接把檔案解壓縮在任一資料夾當中,也因此,可以把解壓縮後的資料夾,直接複製或移動到隨身碟後,當成隨身軟體,恣意使用囉! 從「工具」選則「設定」,快速鍵Ctrl+G,就會跳出一個如下圖的「設定」對話匡。 一開始對話匡是在「一般」,不過不太需要改預設值,需要更改的是「自動儲存」的選項。 先選擇「自動儲存」的選項。 然後依據個人需要作一些設定上的改變。 如果希望能夠啟動自動儲存,也就是,利用MWSnap抓完桌面上的圖檔之後,MWSnap可以自動存檔,而不會再跳出MWSnap的視窗,來詢問要不要存檔或是圖片的預覽,配合快速鍵的使用,可以加快抓圖的速度。步驟大概如下: 如果說說有什麼遺憾的話,有以下幾點:
2008年12月6日 星期六
MWSnap
張貼者:
The Bninov
於
下午4:33
![]()
標籤: 影像工具(Imaging)
訂閱:
張貼留言 (Atom)
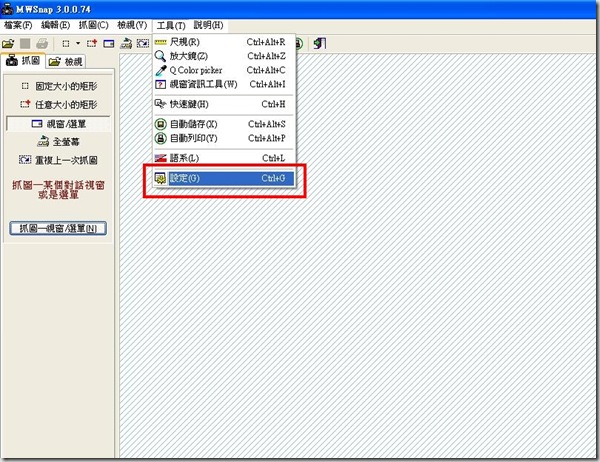



沒有留言:
張貼留言