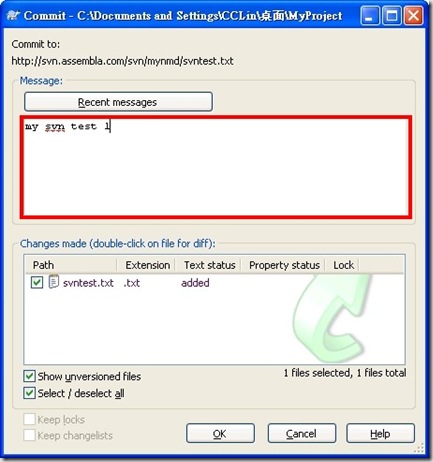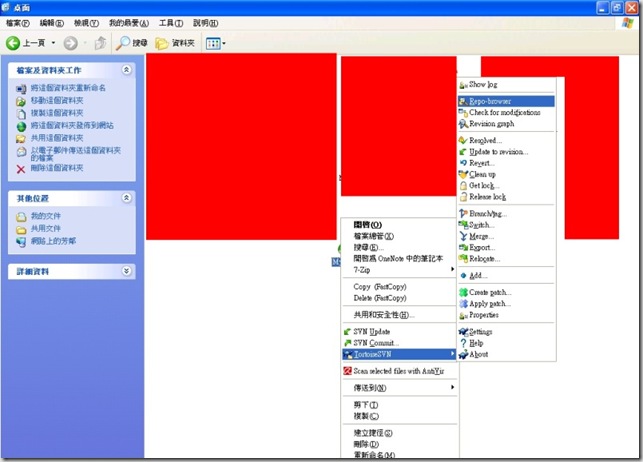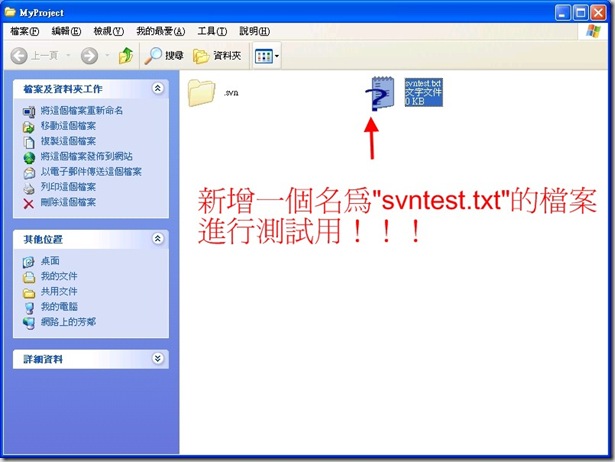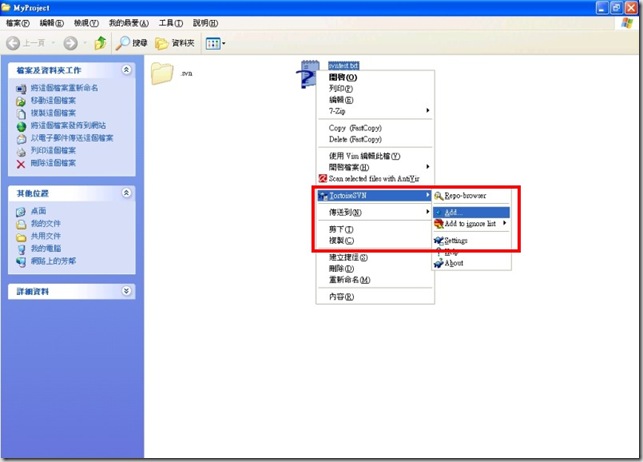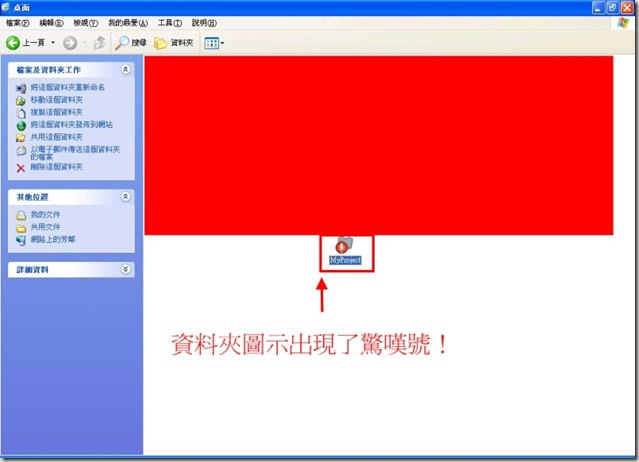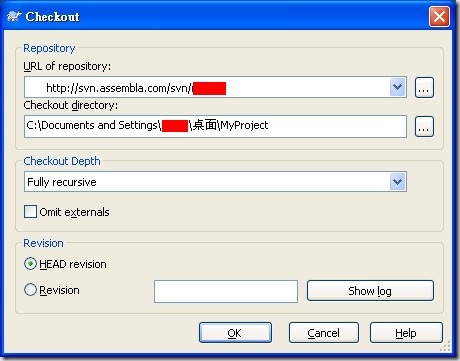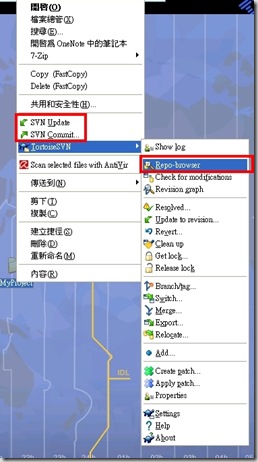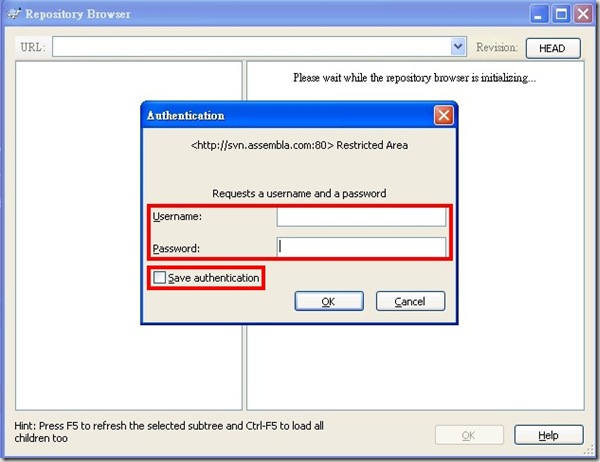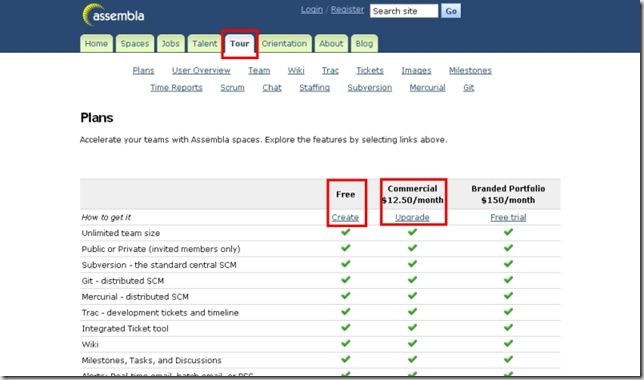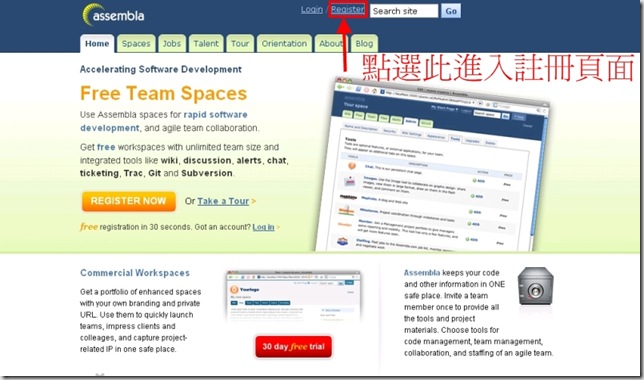目前使用版本:3.00.0.74(Freeware) 下載點:http://www.mirekw.com/winfreeware/mwsnap.html 使用原因:免費,綠色,銀幕擷取(桌面擷取)功能堪稱齊全,全繁體中文化! MWSnap小巧,正體中文化,以及自動存檔、排檔名的功能,真的是非常的好用,又容易上手。而且,正因為太好用,在網路上用Google搜尋一下MWSnap的教學,就會出現一堆安裝或是使用教學的結果!這邊則是我自己作的一個小筆記,讓我自己可以記住要怎樣用囉! 首先值得注意的是,MWSnap是一個可攜式(portable)的軟體,雖然說一開始雙擊(double click)執行檔(.exe)後,顯示的是要「安裝」程式,不過實際上,只是進行解壓縮的動作而已。所以,可以直接把檔案解壓縮在任一資料夾當中,也因此,可以把解壓縮後的資料夾,直接複製或移動到隨身碟後,當成隨身軟體,恣意使用囉! 從「工具」選則「設定」,快速鍵Ctrl+G,就會跳出一個如下圖的「設定」對話匡。 一開始對話匡是在「一般」,不過不太需要改預設值,需要更改的是「自動儲存」的選項。 先選擇「自動儲存」的選項。 然後依據個人需要作一些設定上的改變。 如果希望能夠啟動自動儲存,也就是,利用MWSnap抓完桌面上的圖檔之後,MWSnap可以自動存檔,而不會再跳出MWSnap的視窗,來詢問要不要存檔或是圖片的預覽,配合快速鍵的使用,可以加快抓圖的速度。步驟大概如下: 如果說說有什麼遺憾的話,有以下幾點:
2008年12月6日 星期六
MWSnap
標籤: 影像工具(Imaging)
2008年12月5日 星期五
tortoisesvn 基本使用教學:檔案的revision
啥是revision?revision重要嗎?其實之前講了那麼多,就是為了revision作準備!所謂revision就是把之前的版本(檔案)重新回復,可以從以例子來瞭解revision的意義。 首先開啟「svntest.txt」並且多加入一行"this is second line!",之後儲存檔案並且關閉視窗。 從檔案總管看「svntest.txt」,會發現其圖示ICON有一個驚嘆號,表示「svntest.txt」是新的檔案,還沒有commit到SVN伺服器。 所以,我們所需要作的就是,依照之前的方法,進行commit的動作。 若是commit成功,會出現下圖的對話匡,表示檔案經過更改(modified)成功了! 此時,「svntest.txt」的圖示ICON也變成了打勾的樣子囉! 講這樣多都還沒有進入正題,是的,接下來就是正題:怎麼把現在是有兩行文字的「svntest.txt」檔案,變成原本只有一行文字的「svntest.txt」呢?以下就是SVN神奇的地方! 首先用右鍵點選「svntest.txt」,並選取「TortoiseSVN」「Update to revision」 之後會出現update的對話匡,預設是會回復成「最後最新的修訂」(HEAD revision)。如果知道,是要回復哪一個版本的修訂,可以直接選擇「Revision」旁邊的空欄位,輸入要恢復的修訂版本的數字。如果忘記了是要回復哪一個版本的修訂,可以點選「Show log」。 點選「Show log」後會跳出下圖的對話匡,第一個大欄位明確的紀錄著每一個修訂的變更的動作、變動者、時間跟註解。點選不同的修訂記錄,會在下面兩個欄位,顯示出相對應修訂的註解「Message」跟動作「Action」。 利用log檔,即可發現第七次的修訂,就是想要回復的檔案,即可用滑鼠點擊,並回到update的對話匡。 按下「OK」之後,就會出現Update成功的對話匡,而目前的「svntest.txt」已經恢復成第七次commit到SVN伺服器的版本了! 這時候,再開啟「svntest.txt」,果真,「svntest.txt」回復到只有一行文字的情形!大功告成! 
2008年12月4日 星期四
tortoisesvn 基本使用教學:檔案的Commit
在資料夾內新增檔案之後,接著用右鍵點選「svetest.txt」,選擇「SVNCommit」,把「svetest.txt」這個檔案,commit到Assembla的伺服器上。 之後會出現要求輸入帳號跟密碼 接著跳出來對話匡,最重要的就是在「Message」的空白處,寫入相關的註解或是評語,作為日後進行版本控制的依據! 我是在「Message」裡面寫了「my svn test 1」作為注記,同時按下「OK」。 接下來會跳出一個Commit的對話匡,除了有SVN的動作,檔案的路徑,還有檔案的版本! 再回到檔案總管看MyProject的資料夾,即可發現,project資料夾的圖示ICON變成打勾勾的樣子,而不再是驚嘆號了,這表示,MyProject資料夾內所有的檔案,都經過了commit的確認,而且把最新更改過的版本都commit到SVN伺服器上了! 最後的重點在於,怎麼分辨檔案是否commit成功呢?回到檔案總管,在「MyProject」資料夾點選右鍵,選擇「TortoiseSVN」「Repo-browser」 就可以在右邊的欄位中,發現repository裡面到底有什麼檔案!而剛剛新增的svntest.txt已經在repository裡了! 若是要觀察整個資料夾的版本控制歷史,可以先回到檔案總管,在「MyProject」資料夾點選右鍵,選擇「TortoiseSVN」「Show log」就會跳出下圖的對話匡,裡面會有每一次更新的歷史紀錄,還有每一次更新的註解和動作可以做為版本控制的參考!
2008年12月3日 星期三
tortoisesvn 使用教學:新增資料夾中的檔案,進行版本控制
首先,利用檔案總管,在「project」資料夾裡面,新增一個檔案,這邊以新增「svntest.txt」為例子,要注意的是「svntest.txt」的ICON圖示,多了一個問號。 接著打開「svntest.txt」,並且輸入一些文字,作為測試之用! 此時換到檔案總管,用右鍵點選「svetest.txt」,選擇「TortoiseSVN」「Add」,把「svetest.txt」這個檔案加入到SVN的版本控制裡面。 之後出現的是一個確認是否加入版本控制的對話匡,點選「OK」即可。 如果新增檔案成功的話,會出現下圖的對話匡,在Action欄位下,會有Added Finished的字出現,表示新增檔案成功囉!! 從檔案總管之中也可以看到,「svetest.txt」經過新增(Add)的動作之後,圖示的ICON也從「問號」,變成了「加號」,這是第一個可以確認「svetest.txt」是否真的有加入到SVN的版本控制內! 不過「project」資料夾的圖示,會是一個驚嘆號「project」資料夾,這表示,內的檔案,還沒有作COMMIT的動作!
2008年12月2日 星期二
tortoisesvn 使用教學:新增資料夾進行版本控制
準備版本控制的第一步就是,先在電腦裡面建立一個資料夾,來進行整個的版本控制。這邊我是在桌面建立了一個叫做「project」的資料夾,然後用滑鼠的右鍵點選project資料夾,會出現如下圖的「SCN Checkout」,不要怕,用力給他按下去! 按下去之後會跳出下列的對話窗,最重要的就是找出SVN repository的URL,快把上一篇教學內,Assembla的SVN URL複製過來吧! 打網址複製到「URL of repository」的欄位之後,按一下確定「OK」 如果是第一次使用TortoiseSVN連接到Assembla,那麼會再跳出一個對話匡M,要求使用者輸入Assembla的帳號跟密碼。此時,請把當初申請的帳號與密碼分別輸入到「Username」和「Password」欄位內,如果,希望TortoiseSVN記住這個認證的帳號跟密碼,請在「Save authentication」前的小框框打個勾吧,最後記得按下「OK」! 因為Assembla的連線速度沒有很快,所以稍等一下之後,應該會出現以下的視窗,提示說「Checkout」成功!因為之前開啟Assembla帳號的時候,有做過幾次小小的試驗,所以下圖中的檔案version是4! 接著利用「Repo-browser」來確認一下,在伺服器端是不是真的有建立了一個資料夾。方法很簡單,在原本設定桌面「project」資料夾,用右鍵點選,選擇「TortoiseSVN」,點選「Repo-browser」。 如果之前沒有點選儲存帳號密碼的話,在對話匡跳出來之後,會再次出現輸入認證帳號密碼的對話匡,我個人是嫌麻煩,所以,後來都直接勾選「儲存認證」的選項! 接著出現的就是SVN Repository的瀏覽,因為在我的project資料夾內,沒有任何的資料,所以旁邊的Repository Browser裡面的內容也是空的囉!!接著就是要新增檔案到「project」資料夾內!
2008年12月1日 星期一
tortoisesvn svn client 下載與安裝教學
官方網站:http://tortoisesvn.tigris.org/
下載網址:http://tortoisesvn.net/downloads
subversion的client有很多很多的選擇,而tortoisesvn似乎是目前跟windows整合的比較好,比較不需要使用到命令列的軟體,更重要的是,安裝方便:P
想要安裝tortoisesvn,先到tortoisesvn的官方網站首頁,再點選download,進入下載頁面。
在下載的頁面,慢慢把整個頁面下拉,就可以看到下載的地方啦!因為我是32bit的XP系統,所以就是選擇紅框框內的檔案下載囉!
檔案下載完成之後,依照一般的軟體程式的安裝步驟,一直下一步,一直next,就安裝完成啦!然後再重新啟動電腦,才算是完成整個程式的安裝!
2008年11月30日 星期日
Assembla 建立新空間(Assembla, How to create a new space?)
完成Assembla的帳號註冊之後,接著要作的就是創建一個新的空間。延續著上一篇教學,註冊之後,選擇「Spaces」的標籤,就可以進入建立新空間(create a new space)的頁面。 點選創造新空間之後,先在下圖中的輸入想要的空間名稱(space name),再輸入想要的網址名稱(URL name),最後是決定在這一個新建立的空間中,要使用那一些功能組合。我是選擇第一個,最主要我希望有subversion跟trac的功能! 中間一些個別的設定完成之後,就會出現下圖囉!頁面會出現SVN跟TRAC個別的連結URL,這時候就要再來下載一個Windows OS下,很好用的SVN client軟體:tortoisesvn
2008年11月29日 星期六
Assembla Free SVN HOSTING 註冊教學
*Assembla目前不再提供private的free SVN hosting的服務了!! 如果有在使用版本控制(version control)中頗負盛名的SVN,就會知道,沒有了一個實體的IP,還是沒有辦法穿透過或是設定防火強跟IP分享器的話,往往就只能使用本機儲存的功能囉,這樣子,很多SVN的功能,例如與其他朋友分享工作,利用不同電腦工作等等版本控制的精妙之處都被設限住了!於是乎用google搜尋了一下用了幾個關鍵字:「free svn host」、「free svn hosting」跟「free svn server」三種,發現了目前還存活著,也是受到大家推薦的SVN免費空間「Assembla」。 Assembla官網是:http://www.assembla.com/ Assembla除了有提供SVN的功能之外(Subversion),也有提供trac、Git、Mercurial、WIKI還有其他共同工作所需要的功能,不花俏又很實用! Assembla一進入的畫面如下: 如果想要看一下免費跟付費的差異,以及Assembla所提供的資源、功能或是資訊,可以選擇「Tour」的Tab來進行比較。 其實最主要的差異就是,免費的空間只有200MB而已,另外一個月付12.5美金,就可以擁有5GB的空間!不過我目前只需要小小的空間對的資料進行版本控制,所以當然是用免費的就好啦! 至於要如何獲得並使用這一個免費的SVN空間呢?首先要先註冊!從上方點選「Register」進入註冊的網頁。 填完註冊的帳號、密碼跟電子郵件信箱之後,會進入下圖的頁面,系統會告知,使用者註冊成功。 接著會要求使用這從Assembla系統中,寄出一封確認信到使用者註冊的信箱,以資確認。就直接點選「Send Verifiaction Email」,用力按下去! 然後就出現了,確認已經寄出去的訊息,這時候就趕快回去當初登記註冊的EMAIL裡面,開啟認證! 從EMAIL認證信當中,點選網址,重新開啟Assembla的網頁。如果出現下面的圖示,恭喜,註冊大成功的啦!! 
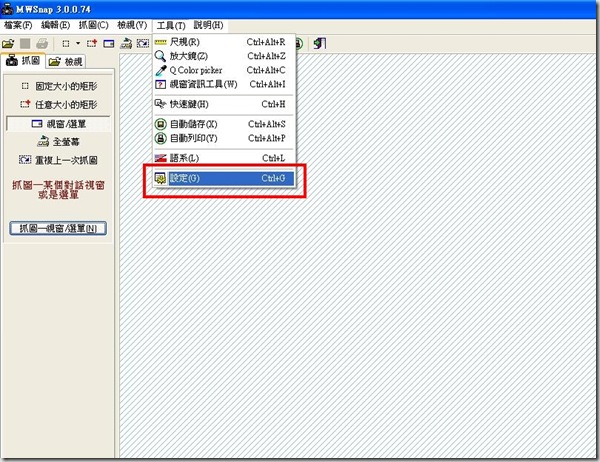








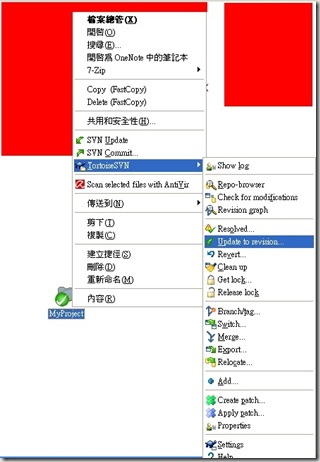






![assembla030_thumb[1]](http://lh5.ggpht.com/bninov/SNn9hRmK4RI/AAAAAAAAE4k/2YEyYlIHl-o/assembla030_thumb%5B1%5D_thumb.jpg?imgmax=800)
![assembla031_thumb[2]](http://lh3.ggpht.com/bninov/SNn9ihAH4tI/AAAAAAAAE4s/1Oyw72axgHk/assembla031_thumb%5B2%5D_thumb.jpg?imgmax=800)